Connecting to Wi-Fi at CCV Academic Centers on a Windows 10 Computer
Follow these steps to connect to wifi at an academic center. The method for connecting to wireless networks at CCV academic centers is the same for students, faculty, and staff. Find the directions below for connecting using a computer with the Windows 10 operating system.
Connection Instructions
- Click on the Network icon on the task bar (lower-right corner near the clock) to expand the list of available Wi-Fi networks.
- Choose the “CCV” (or “VSC”) network and click Connect.
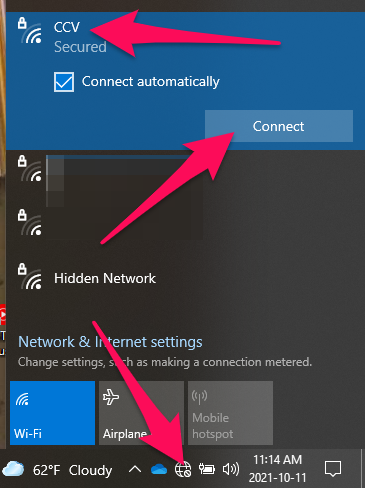
- There might be a the certificate pop-up. If there is, click Connect.
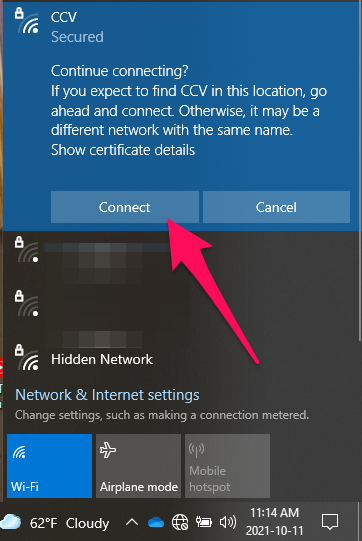
- Enter your CCV username and password. This is the same username and password you use to log into the Portal, Canvas and your CCV email. Your username is unique to you and will look something like abc01010.
Ensure the “use my windows user account” box is not checked and click OK. - That’s it. After a few seconds you should be fully connected.
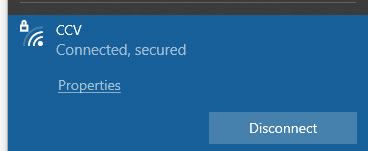
Trouble Connecting?
If you are having trouble connecting, please reach out to staff at either your academic center, or the CCV IT HelpDesk or follow our troubleshooting steps on Trouble Connecting to Wireless at CCV.