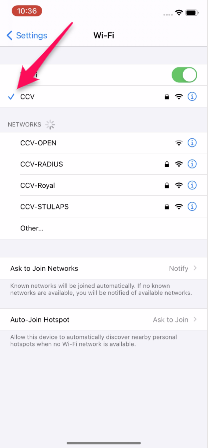Connecting to WiFi at CCV Academic Centers on an iPhone
The method for connecting to wireless networks at CCV academic centers is the same for students, faculty, and staff. Find the directions below for connecting using an iPhone.
Connection Instructions
- Launch the Settings app.
- Select Wi-Fi settings.
- Select the network CCV.
- Enter your username and password and tap Join.
This is the same username and password you use to log into the Portal, Canvas and your CCV email. Your username is unique to you and will look something like abc01010. - Tap on Trust to accept the clearpass.vsc.edu security certificate, if it pops up.
- Once you see the checkmark by the CCV network, you are successfully connected.
Trouble Connecting?
If you are having trouble connecting, please reach out to staff at either your academic center, or the CCV IT HelpDesk or follow our troubleshooting steps on Trouble Connecting to Wireless at CCV.
Connection Instructions with Screenshots
- Launch the Settings app.
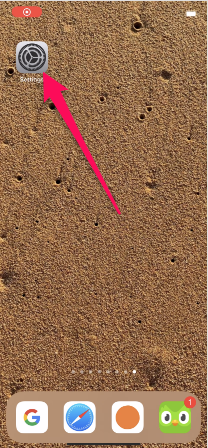
- Select Wi-Fi settings.
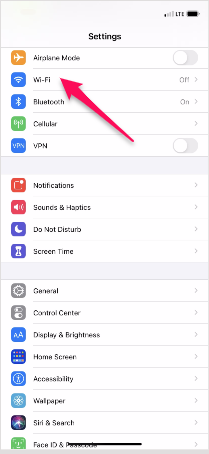
- Select the network CCV
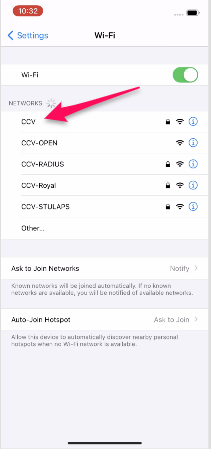
- Enter your username and password and tap Join.
This is the same username and password you use to log into the Portal, Canvas and your CCV email. Your username is unique to you and will look something like abc01010.
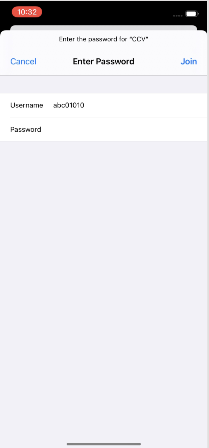
- Tap on Trust to accept the clearpass.vsc.edu security certificate, if it pops up.
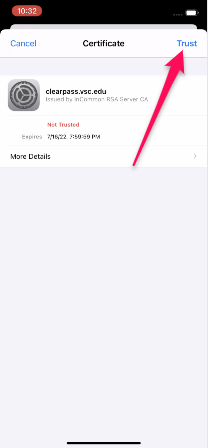
- Once you see the checkmark by the CCV network, you are successfully connected.