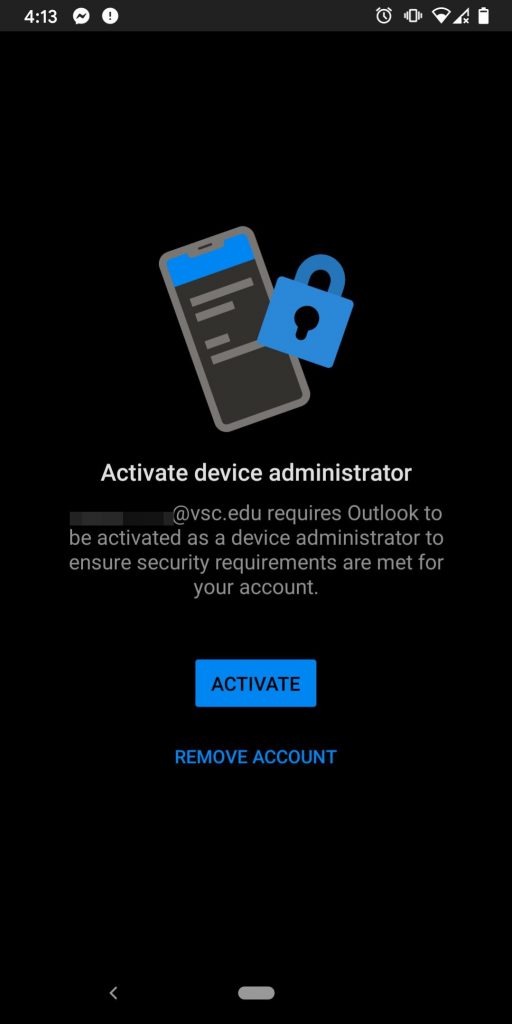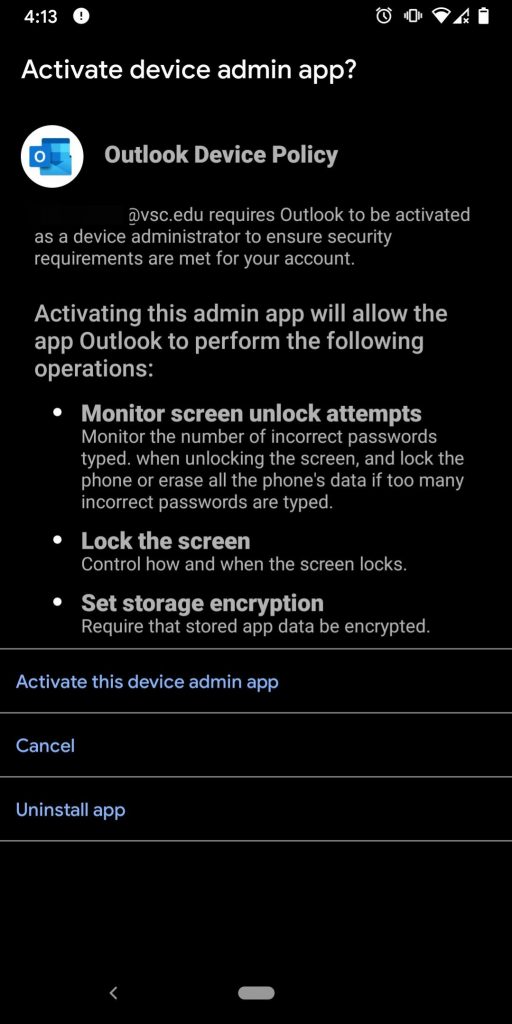Set up access to your CCV email on your mobile device using one of the following methods. For a complete list of supported methods see Email Setup.
Outlook App for Android
- Download the Outlook app from the Google Play store at https://play.google.com/store/apps/details?id=com.microsoft.office.outlook
- Tap Get Started if it’s your first time. Or, go to Settings > Add Account > Add Email Account.
- Enter your email address ending in @vsc.edu. For example, abc01010@vsc.edu.
- You will be presented with the VSC login page. Log in using your college username and password. For login issues visit the Account Issues page.
- Outlook must be activated as a device administrator. Tap the ACTIVATE button and choose Activate this device admin app. See screenshots below.
- Outlook may request permission to access your calendar, contacts, etc… Select Yes or Allow.
- You are now ready to check your CCV email on your mobile device!
Outlook App for iOS (iPhone) and ipadOS
- Download the Outlook app from the Apple App store at https://apps.apple.com/us/app/microsoft-outlook/id951937596
- Launch the Outlook app.
- Tap on Add Account.
- Enter your email address ending in @vsc.edu. For example, abc01010@vsc.edu.
- You will be presented with the VSC login page. Log in using your college username and password. For login issues visit the Account Issues page.
- You are now ready to check your CCV email on your mobile device!
Android Screenshots